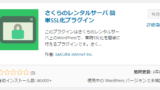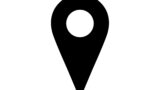WordPressデータを別サーバーに引っ越すのって大変?
こうした悩みを「All-in-One WP Migration」という便利なプラグインで解決できるので紹介します!
今回紹介のプラグインを使う場合、元データが傷つかないので失敗してもやり直せるのが利点です。
1サイトの引っ越しになるのですが、「自分はマルチドメインでいくつもサイト持ってます!!」と言う方はさくらインターネットのバックアップ&ステージング機能が重宝しますよ。
さくらインターネットのバックアップ&ステージング機能(Snapup)について紹介
かつてwordpressの引っ越しでデータを飛ばした過去の自分に、この記事を教えてあげたい…
では、いきましょう!
All-in-One WP Migrationとは
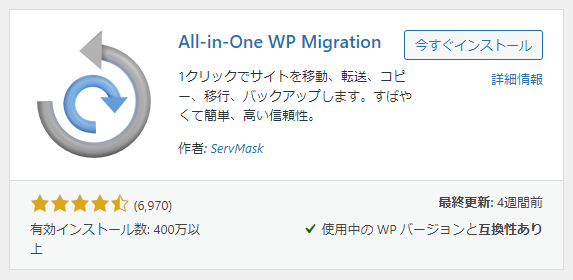
無償で使える WordPressのプラグインです。(ファイルサイズ512MB以上だと有料プラン$59)。
サイトを運営していると、例えばサーバー容量を拡張したいときや、さくらインターネットのサーバープラン変更に伴ってサーバーを新規契約したときにWordpressデータの引っ越しが必要になります。
今まではコントールパネルからデータベースに入って、ファイルをいじったり、FTPソフト使ってファイル移動したり、と初めての作業の連続でだいたい失敗するんですよね。
そしてホームぺージが見れなくなってさらに混乱するという…私の実体験なんですけどね…苦笑
今回紹介する「All-in-One WP Migration」プラグインを使うととっても簡単、迅速に WordPress データの引っ越しができますのでぜひ参考にしてくださいね!
WordPressの引っ越しでやること
WordPressデータの引っ越しでやることをまとめます。
事前準備
- WordPressが古い場合は、最新のバージョンにアップデートする
- 「SiteGuard WP Plugin」プラグインを使用している場合は無効化しておく(All-in-One WP Migrationの動作不良を起こす可能性があるため)
- WordPressにログインするユーザー名、パスワードを忘れないようメモしておく
「All-in-One WP Migration 」プラグインでデータエクスポート
WordPress のプラグイン新規追加画面を開き、「All-in-One WP Migration 」と入力します。
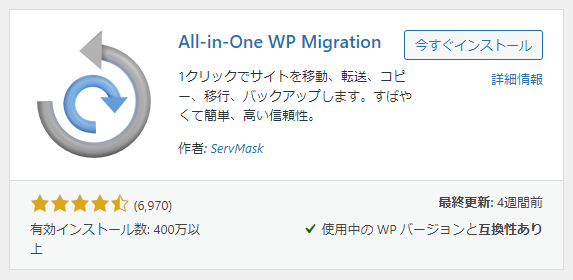
プラグインが出てくるのでインストールして、有効化します。
wordpress左のツールバーにAll-in-One WP Migrationがあるので、エクスポートをクリック。
エクスポート先からファイルを選択するとwordpressデータが出力されるのでダウンロードしましょう。
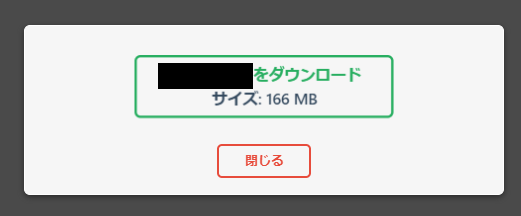
これで今のWordpressデータをzipファイルとしてまとめることができました!
さくらインターネットで新サーバーを契約する
移行先のさくらインターネットサーバーがまだない方は、さくらインターネットの公式サイトから新サーバーを用意しましょう。
ドメインをさくらインターネットの新サーバ側に設定する
さくらインターネットのコントロールパネルにログインします。
ドメイン/SSL画面から、対象のドメインの設定ボタン→「ドメインの削除」で削除します。
※削除ボタンが押せない時はSSLを削除する必要があります。
SSL削除方法は下記参照ください。
ドメインが削除できたら、つづいて移行先のさくらインターネットサーバーにログインしてドメインを追加します。
ドメイン追加できたら、SSLを設定しておきましょう!
ネームサーバーを変更する(※他社サーバ→さくらサーバの人だけ!)
他社サーバーからさくらインターネットに乗り換えるようでしたら、ドメインのネームサーバーを切り替える必要があります。
さくらインターネットからさくらインターネットの移動なら不要です。
下記にてネームサーバの変更方法を紹介しています!
移行先にWordpressをインストールする
移行先にドメインを追加したらWordpressをインストールします。
このあとデータは全てプラグインで上書き置換するので、テーマは標準のままでよいです。
「All-in-One WP Migration 」プラグインでファイルをインポート
「All-in-One WP Migration 」プラグインを追加します。
プラグイン追加方法が分からない場合はこちら(ページ上部に飛びます)
wordpress左のツールバーにAll-in-One WP Migrationがあるので、インポートをクリック。
インポート元→ファイルから先ほどエクスポートしたファイルを選択してインポートします。
容量制限でインポートできない場合
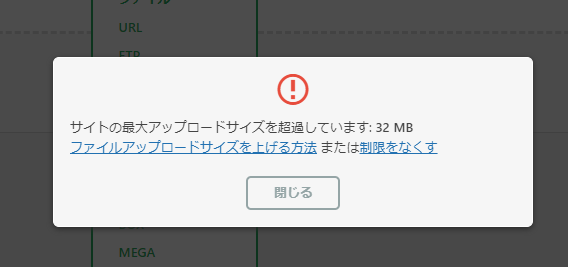
インポートしようとすると、ファイルサイズ超過でエラーが起こることがあります。
通常Wordpressはアップロード容量が32MBとなっていますので上限値を設定します。
ここからは間違えると厄介なので慎重に!
.htaccessファイルの編集
さくらインターネットのコントロールパネル→ファイルマネージャーをクリック
ファイルマネージャー画面が開くのでWordpressが入っているフォルダを開く
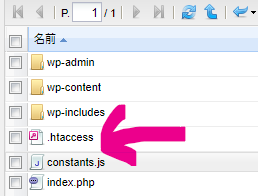
.htaccessファイルがあるので右クリック→編集で開く
下記の記述を# END SAKURA Internet Inc.のすぐ上に入れる
php_value upload_max_filesize 128M
php_value post_max_size 128M
php_value memory_limit 256M
php_value max_execution_time 300
php_value max_input_time 300
この例では128MBとしていますが、upload_max_filesize部分の数字を192MBでも256MBでもインポートできるサイズに適宜変更してください。
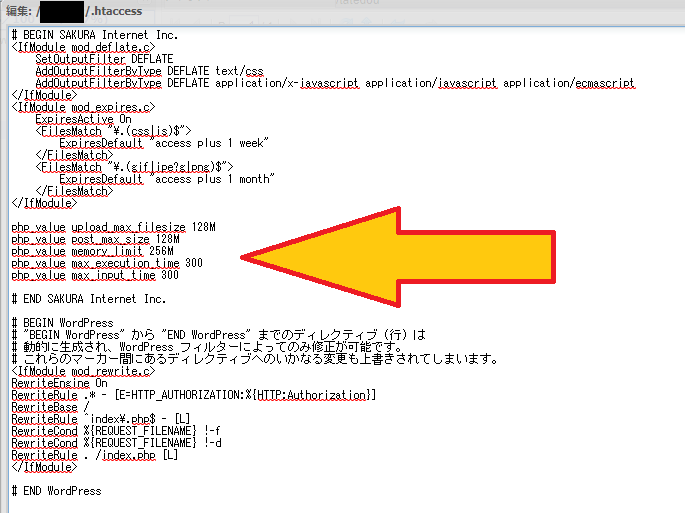
記述したら編集画面の右下にある「保存」ボタンをクリック
WordPressに戻って、再びAll-in-One WP Migrationのインポート画面を開きましょう。
ここで表示される「最大アップロードファイルサイズ」が変更されていれば問題なく設定できています!
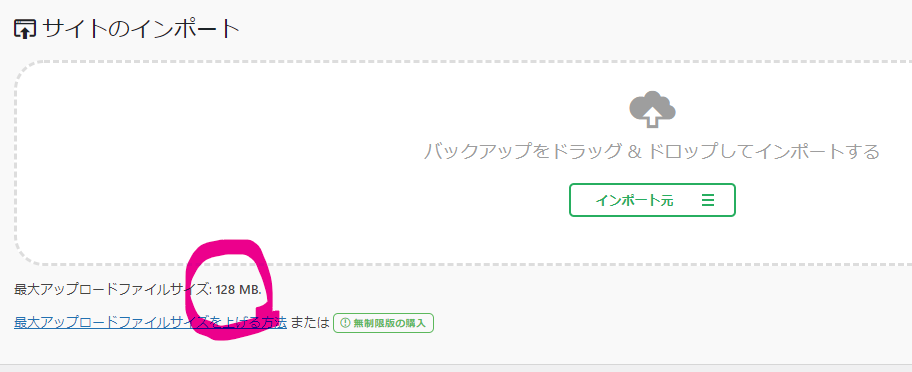
ここまでくればあと少し!
インポートしようとすると注意画面が出るので、「開始」ボタンをクリック
完了後、サイトを見ると移行元サイトがそのまま表示されるはずです。
もしログイン画面が表示されたら、移行元の時に使っていたユーザー名とパスワードを入力します。
動作を一通り確認して、問題なければそのまま使い続けられますよ!
お疲れさまでした!
まとめ
「All-in-One WP Migration 」プラグインで、さくらインターネットサーバーへのWordpress引っ越しを簡単にすませちゃいましょう!